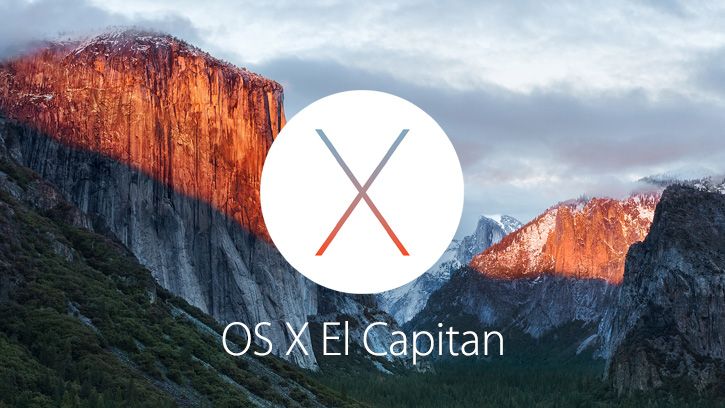
It is now possible easy to use OS X El Capitan on VMware. Mac OS El Captain was publicly launched on Wednesday the 30th of September 2015 ( for more info about check this article ).
You can find more features and how the performance improvement have been incorporated in the latest OS X here.
- You should meet the following hardware requirements to make sure your Windows Pc is strong and compatible enough to run Mac OS X system:
- Ram: You need at lest 4Gb of Ram. 8Gb is recommended.
- CPU: Intel Core i3, Core i5 or Core i7. Core i5 supports Intel Virtualization VT-x, and Core i7 is much better since it supports VT-d (IO Direct) which facilitate virtual machine access Hardwares of PC quicker.
- HDD (Hard drive): SSD absolutely is perfect. However, SATA hard drive is alright.
- You should check your BIOS to make sure Virtualization is enabled:

- Software :
- vmware : Vmware workstation
- Image: Mac OS X 10.11 El Capitan Retail VirtualBox Image
- Winrar or 7zip
You should first have VMware Workstation 12 installed .
Steps to Install OS X
Follow these steps below to install and run Mac OS X on VMWare Workstation in Windows smoothly.

Step 1: Download Image and Extract file with Winrar or 7zip
Download image :

Right Click or image file then Select Extract Here:

Step 2: Install VMware
You can download and get free VMWare Workstation 11 full version here.

if you don’t know how you can install vmware , i advice to check this tutorial :
How to Install VMware Workstation and Create a Virtual Machine on Your PC
Step 3: Patch the VMware using Unlocker
Download Unlocker v202 here, and Extract.

Open Folder unlocker; Right Click install.cmd, Click Run as Administrator.

Once it has successfully patched the VMware workstation 11, you should be able to see the Mac OS X guest support.
Step 4: Create New Virtual Machine
Run VMWare–>File—>New Virtual Machine.




Finally, clicking on Finish button to boot the machine.






Step 5:Done!
It takes about 15- 30 minutes to finish. You know should now how to Install and run Mac OS X on VMWare Workstation in Windows yet.



